
この記事はカーリングストーン形状作成の続きです。
前回までの内容はこちら
ハンドル・上部色付け
ハンドルと上部に色をつけます。
編集モードを 「Shading」に変更します。
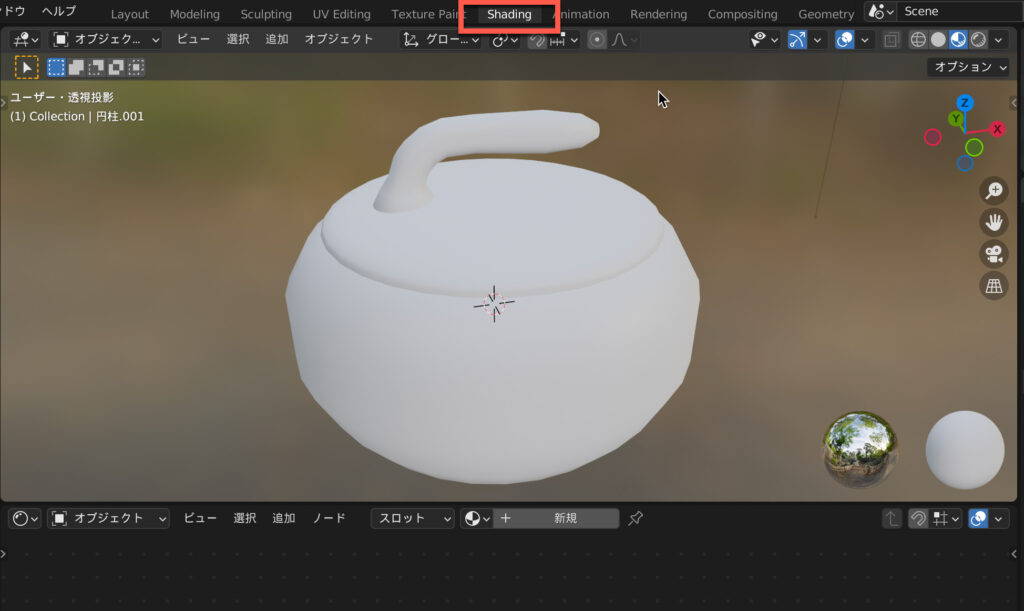
上部を選択して、新規マテリアルを作成します。
新規マテリアルは、画像下の部分、スロットの二つ隣にある「新規」を選択して作成します。
「プリンシブルBSDF」という設定画面が出てきますので、ベースカラーを赤にして、ふた部分の色を変更します。

これで、蓋が赤色になりました。
このままですとマットな質感です。カーリングストーン上部はピカピカ滑らかなイメージですので、プリンシブルBSDFの粗さ設定を0にしておきます。

ピカピカになりました!
今度はハンドルを選択して、新規の隣にある丸をクリックすると、先ほど作成したマテリアルが出てきます。
下の図では赤丸が表示されているところです。
それを選択すると、先ほど設定したのと同じマテリアルを割り当てることができます。
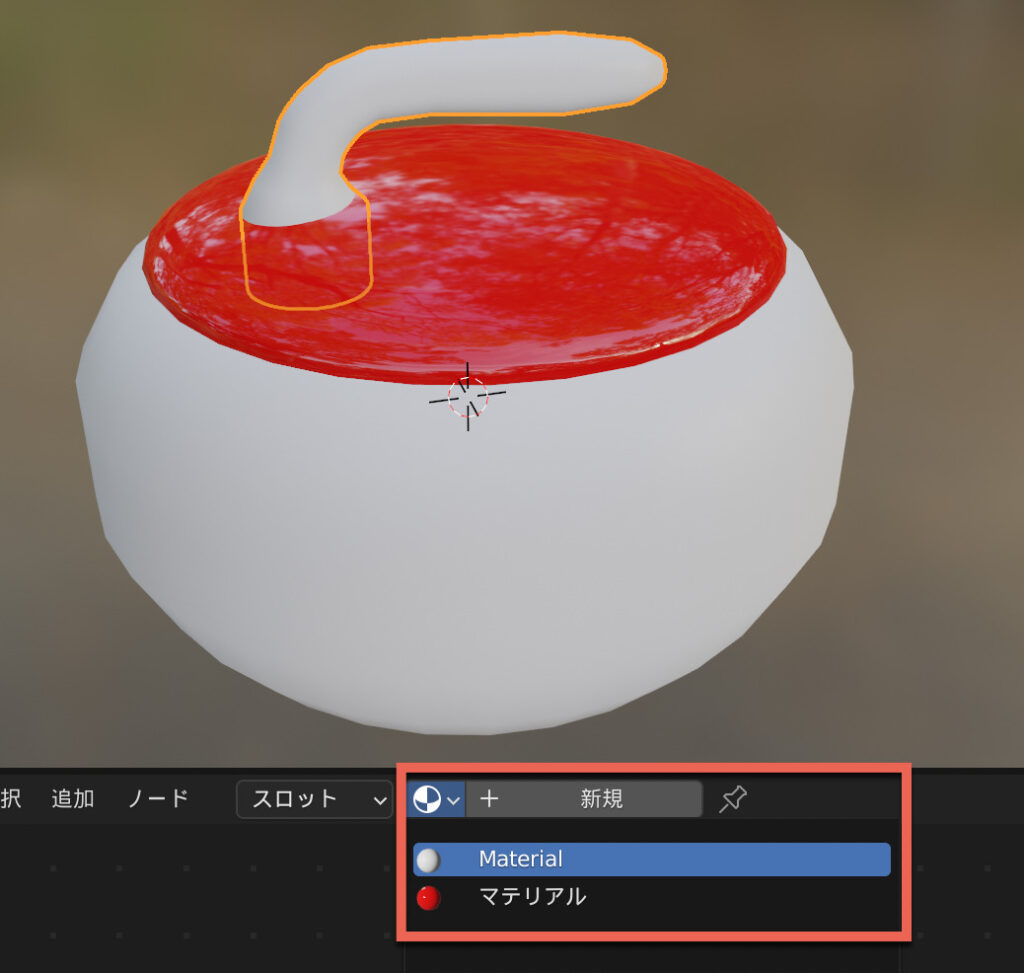

ストーン部分の色付け
ストーン部分は単色だとイラストっぽくなりますので、石のテクスチャを貼り付けてみました。
テクスチャとは、作成したモデルにリアルな質感を出すために使用する画像ファイルです。
テクスチャはambientCGというサイトからダウンロードして使用しました。
2022年6月現在、著作権フリーになっており、クレジットなしで使用できるようです。
今後変更になることもありますので、ご使用になる際にはご自身でも確認いただくようお願いします。
今回はMable23というものを選択しました。サイズは一番小さいものです。
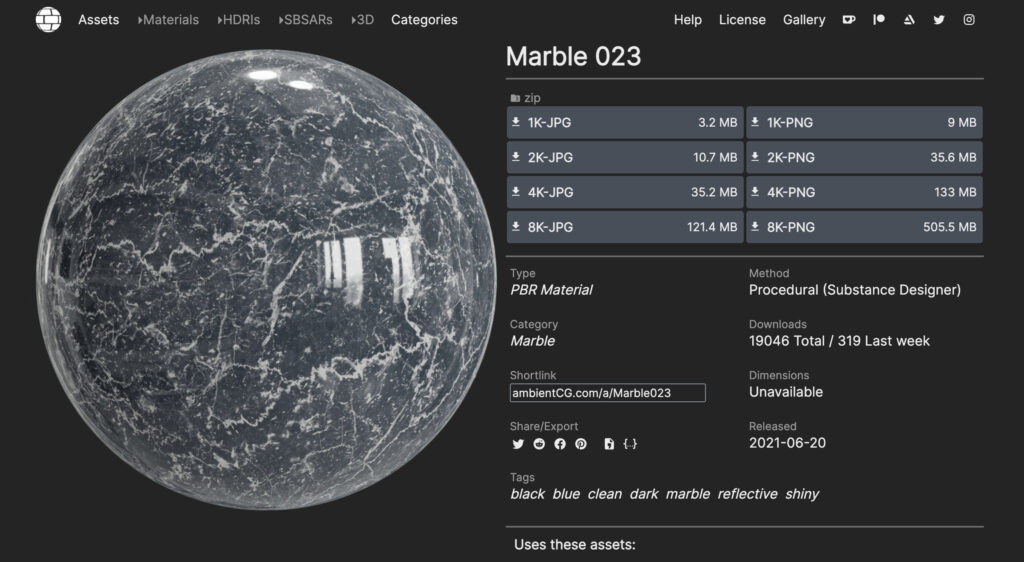
ダウンロード後、ファイルを解凍しておいてください。
ストーンの部分を選択し、新規マテリアルを作成します。
プリンシブルBSDFが表示されたら、Shift+Aで、テクスチャ→画像テクスチャを追加します。
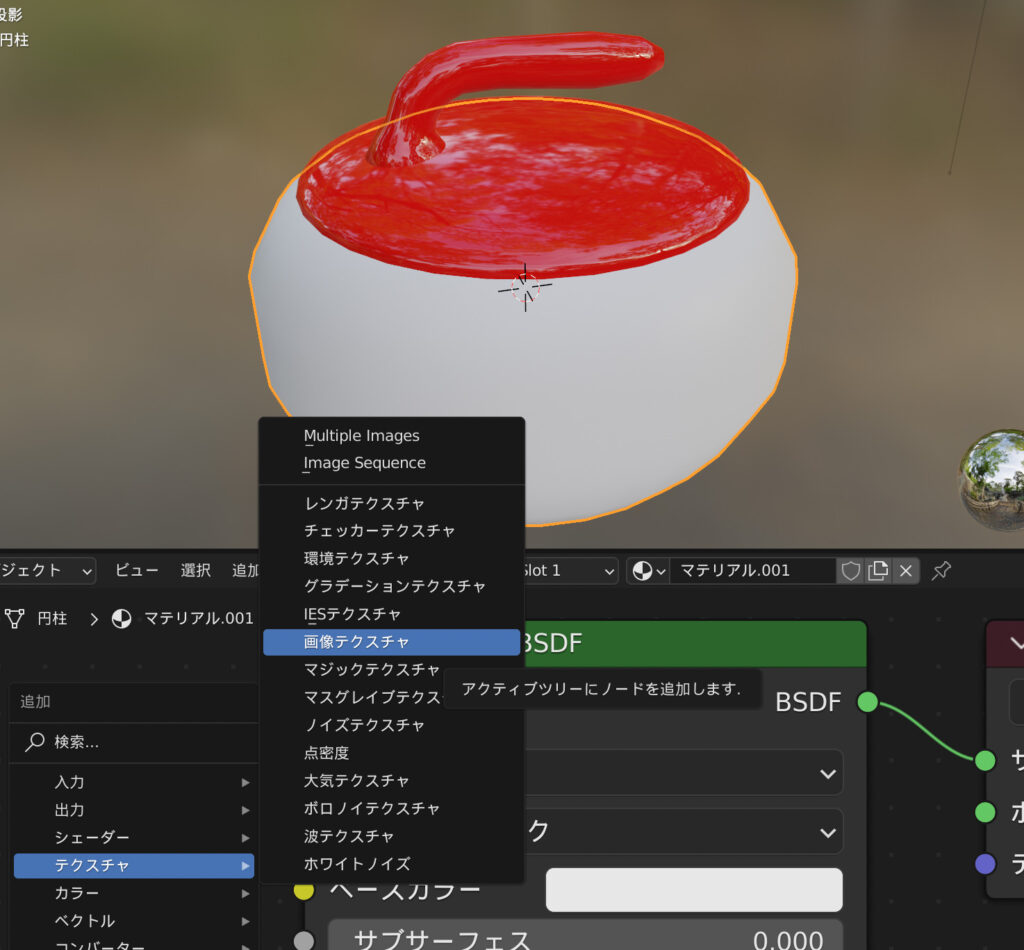
画像テクスチャの「カラー」と、プリンシブルBSDFのベースカラーをつなぎます。
これで、画像テクスチャで設定した画像が反映されるようになります。
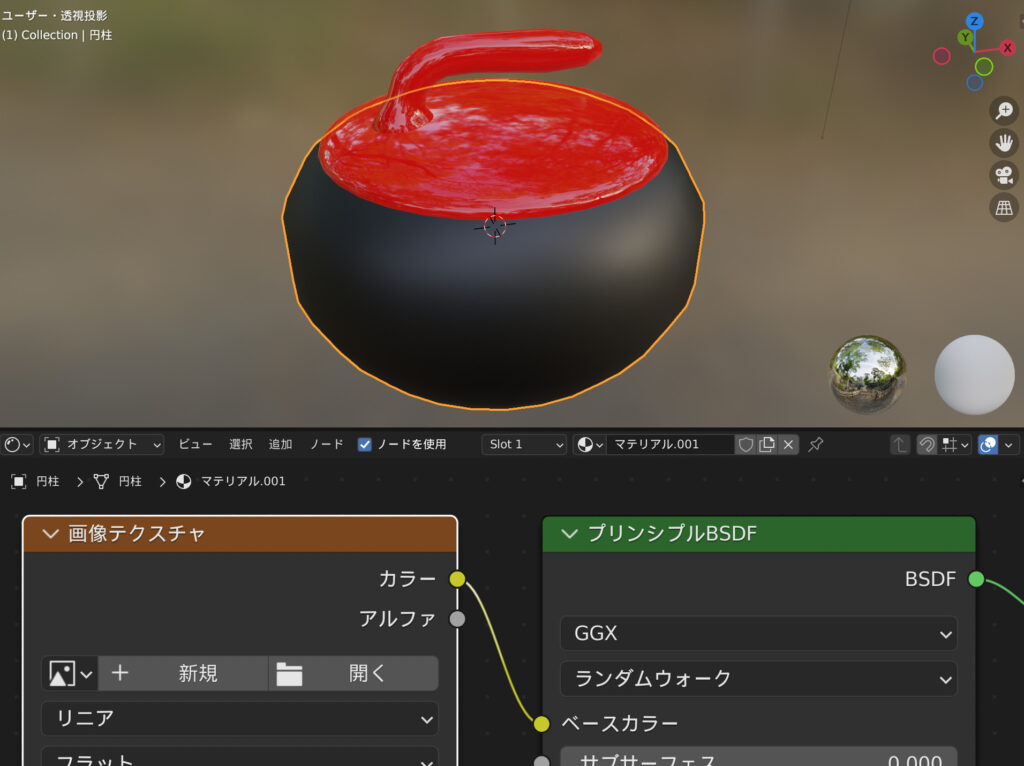
画像テクスチャ設定画面の「開く」から、ダウンロードしてきた石の画像を選択します。
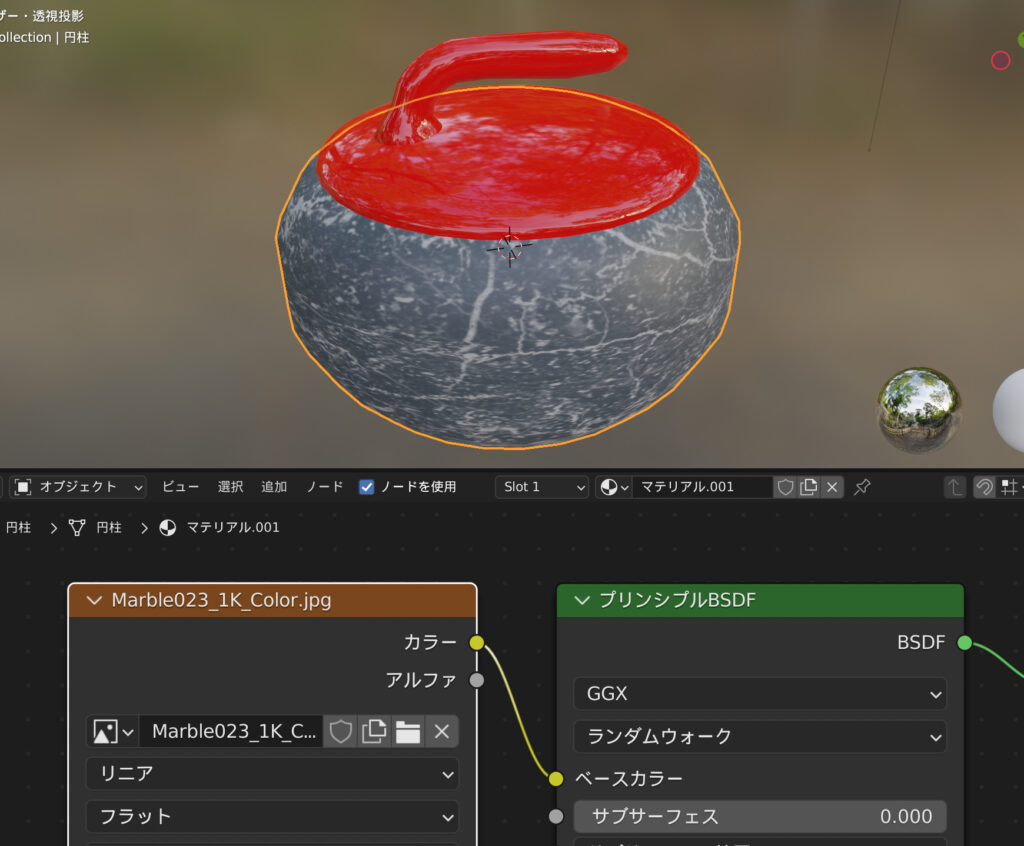
こちらもマットな質感になっていますので、プリンシブルBSDFの粗さの値を低くし、滑らかにします。

ストーンの方の表面もピカピカになり、それっぽくなりました。
今回はこれで完成です!
・・・本来は、真ん中にもう少し石の色が薄くなっているラインが入っていたりしますよね。。
実は動かして名ショット動画を作りたかったりもしますので、これからも変更を加えていくつもりです。
さらに改善ができたら記事を追加しますので、また来てくださると嬉しいです。
ここまで読んでくださり、ありがとうございます。
